こんにちは。めがね税理士の谷口(@khtax16)です。
2016年11月24日頃から、freeeがCSVでなくExcelから仕訳データを取り込むことができるようになっていました。
しかしやり方を調べようとすると、
- CSVでの解説記事がほとんど
- freeeのヘルプページがいまひとつわかりにくい
ということがあり、自分でまとめてみることにしました。
例として「経費」にスポットを当て、実際の画像もいろいろ載せたので、操作に悩まれた方は参考にしてみてくださいね。
目次
freeeにExcelから経費を取り込む方法(最低限の項目&エラーなし編)
当記事の取り込みができる前提
今回取り込みをする方の大前提として、
- 消費税の免税事業者であること(消費税を納める必要がないこと)
- 経費をExcelで記録している・記録するつもりであること
というのが前提の条件となります。
消費税を納める義務のある方(多くは2年前の売上が1,000万円を超えている方)は、この次の『『消費税の課税事業者がfreeeのエクセルインポートを使う場合の処理まとめ』をご参照ください!
経費はExcelにメモしておくことがおすすめ
『クラウド会計でできることと、税理士業界に与える影響について』の記事で、現金で支払った場合の領収書などを入力する方法としてスキャナーを使う方法などもご紹介しましたが、2016年12月時点で最も安定的に処理をこなせるのはExcelに記録しておくことというのが私個人の見解です。
そんな「Excelで記録派」が簡単にfreeeにデータを移行することができるのがこの「エクセルインポート」という機能。
では見ていきましょう!
まず経費のExcelを用意する
ちなみにこのExcelから入力する方法、テンプレートは特にありません。
- 最低限必要な項目
- 自分が管理上入れておきたい項目
の2つを押さえておけば取り込むことができます。結構適当で大丈夫です。
どんなExcelにすればよいのか
今回最低限必要な項目として、
- 日付
- 金額
- 借方勘定科目(なんの費用なのか、の勘定科目。左側)
- 貸方勘定科目(事業主借など。右側。後述します)
- 摘要(支払先と内容)
の5つを先に示しておきます。
↓ これが完成形ですが、貸方金額と貸方勘定科目は最後にコピペで構いません。

↓ なので入力するときはこんな感じで大丈夫。
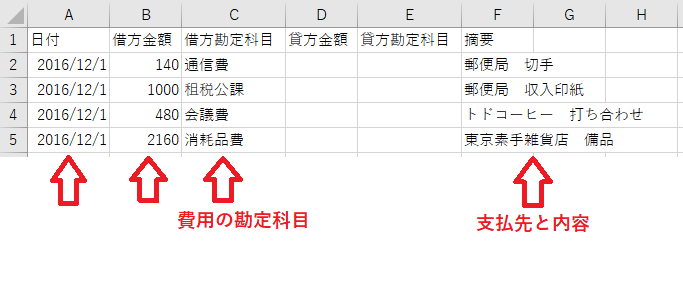
Excelに入力するときの手順
同じ画像もありますが、改めて画像を貼りつつ手順をご説明します。
■手順1 下の4つの項目を、こまめにExcelに入力
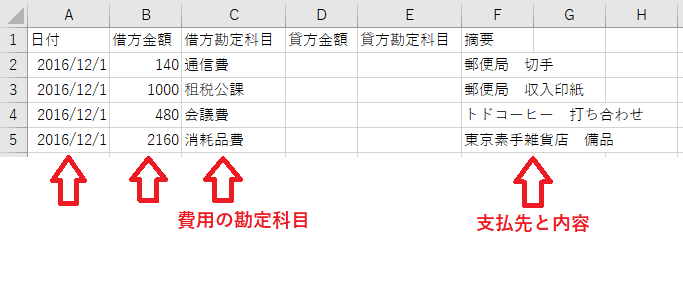
■手順2 ある程度まとまったら、貸方金額の列に、借方金額の数字をコピペ(「=」で引っ張ってきてもOK)
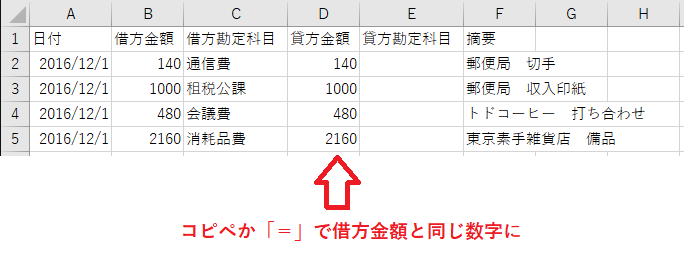
■手順3 貸方勘定科目の列に、「事業主借」などの勘定科目を。1つ入れてオートフィルやコピペすると楽です。
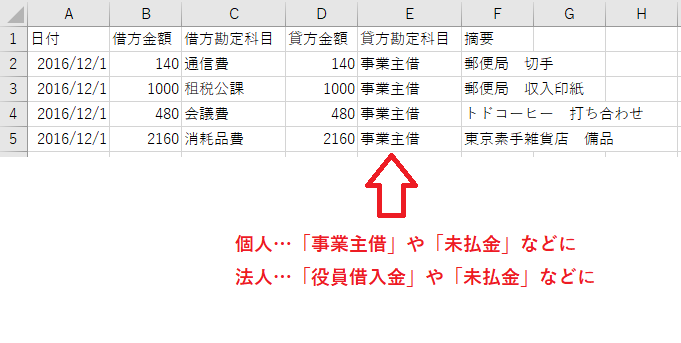
ここの勘定科目、私はなんとなく「未払金」が好きです。
もしくは全部「事業主貸」にしちゃってもまあいいんじゃないの派でもあります。
このあたりは厳密に決まっているわけではないですし、税理士の方によります。
迷うようなら「事業主借」が一番確実です。
■手順4 Excelはこれで完成!freeeに取り込むことができます
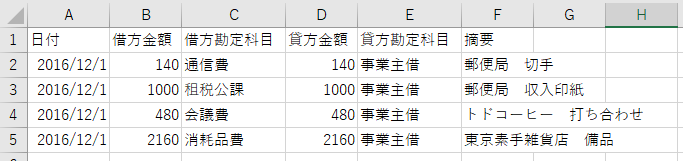
■注意点 冒頭でも言いましたようにCSVにする必要はありません。ただし取り込むシートを一番左に寄せておいてください。
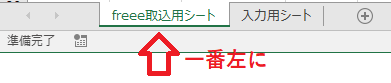
freeeにExcelから経費を取り込む
それでは先ほど完成したExcelをfreeeに取り込みましょう。
↓ freeeを開いて、「取引」からエクセルインポートをクリックしましょう。
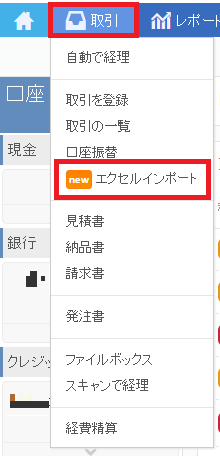
↓ そうするとこの画面に移りますので、「読み込むデータ形式」のところを「売上データ⇒仕訳データ」に変更します。

↓ こうですね(今回経費に関してまとめましたので、売上データも試したらまとめたいと思います)

↓ 作っておいたExcelをドラッグ&ドロップ!(もしくは灰色の部分をクリックしてファイル選択)
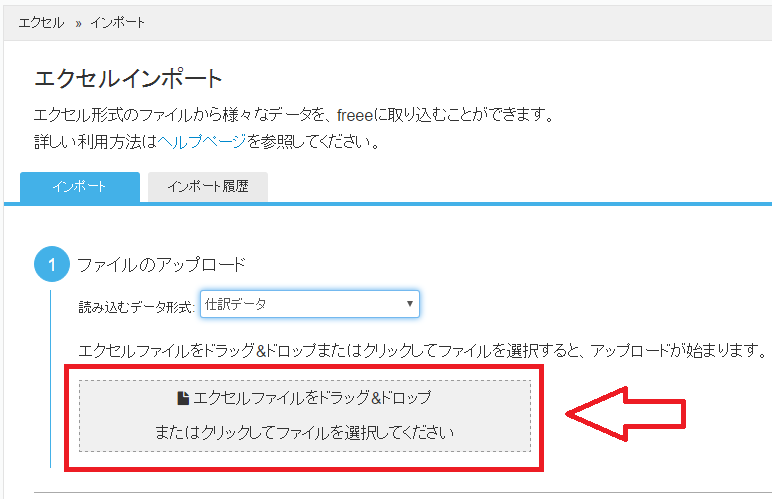
↓ すると2番が自動で出ますので、画面を確認しましょう。
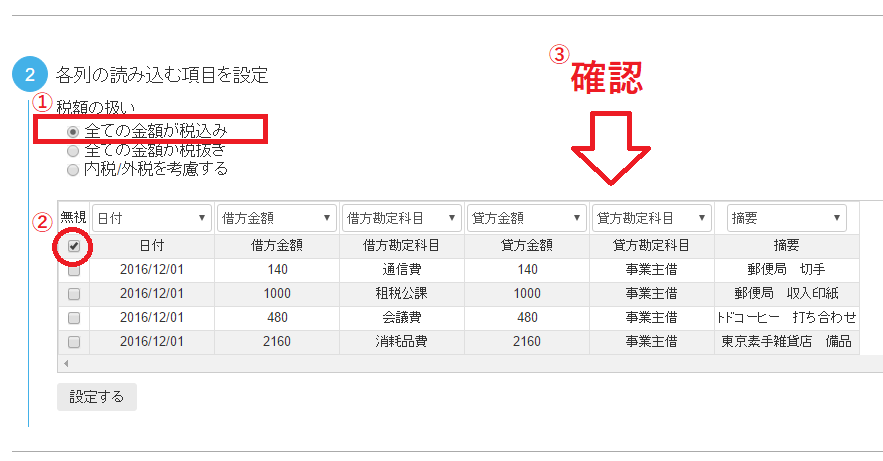
確認する点は、
- 「全ての金額が税込み」になっているか
- 一番上の「無視」にチェックがついているか
- 「日付」などの欄が空白になっていないか
の3つは確認するようにしてください。
(重ねて言いますが、今回消費税の免税事業者の場合です。また、今回エラーなしバージョンなので、実際どんなエラーが出るかは『freeeのエクセルインポート機能でエラーが出たときの対処法まとめ』をクリック!)
↓ 特に問題なければ「設定する」をクリック。
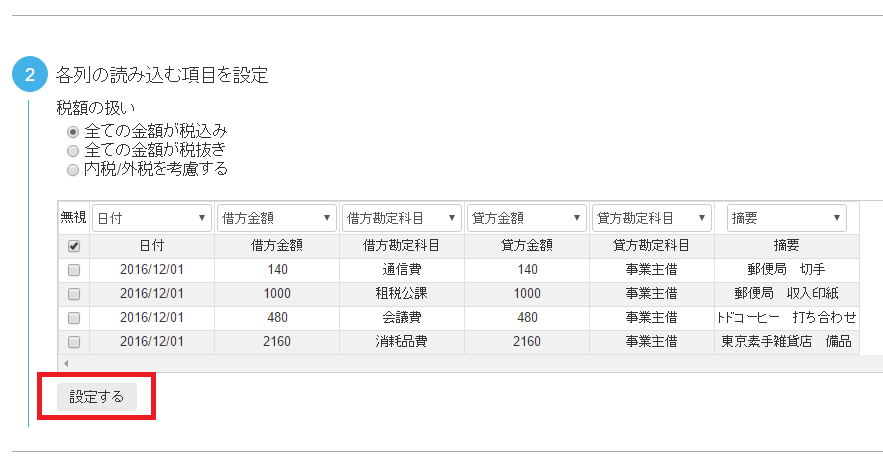
↓ 次に3番が出てきますが、エラーがない場合それぞれのタブが(0)になります。0ならこのまま4番へ進みましょう。

↓ ここまででエラーなければ4番は問題ないはずですが、Excelと一致しているかを確認して「登録する」をクリック。
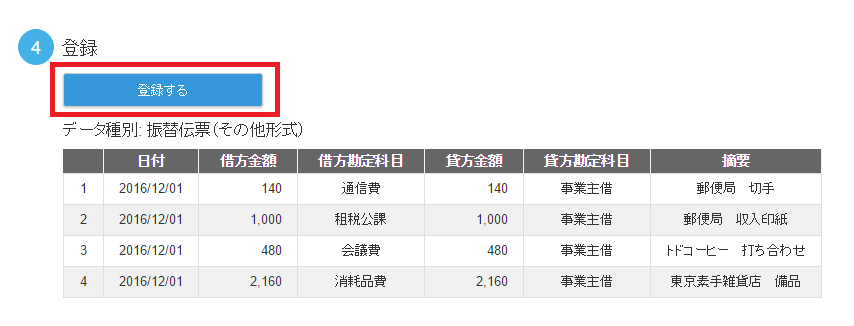
↓ 画面が移って「インポート中」の表示に……

↓ 少し待っているとインポートができました!「こちらのリンクから~」をクリックします。
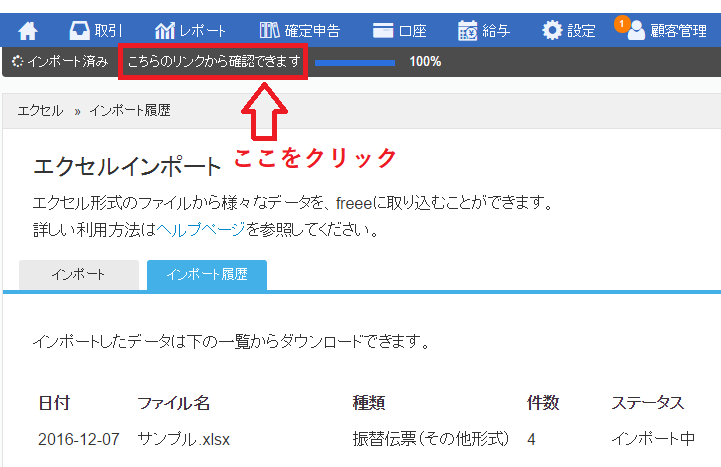
↓ パッと見は全然変わらないのですが、下のほうに「登録された振替伝票」のボタンが出てきます。ここをクリック!
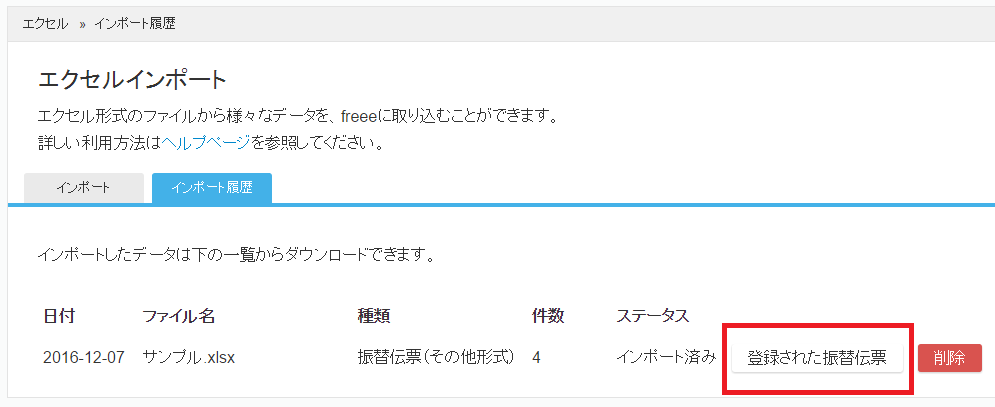
↓ すると振替伝票のページに移動し、無事にインポートできたことが確認できます。これで完了です!
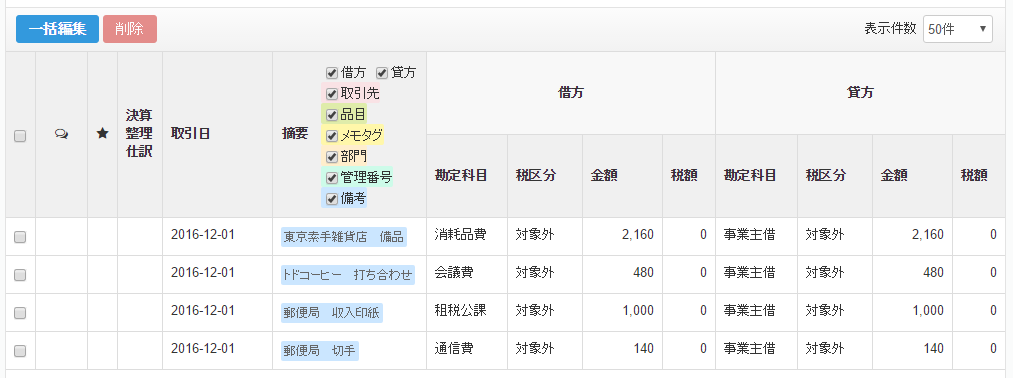
(慣れてきたら振替伝票の確認はしなくても大丈夫かと)
取り込んだ振替伝票を修正・削除したい場合
なお、取り込んだ振替伝票を削除したい場合も解説しておきます。
↓ エクセルインポートを開いて「インポート履歴⇒削除」で取り込んだ振替伝票ごと削除することができます。
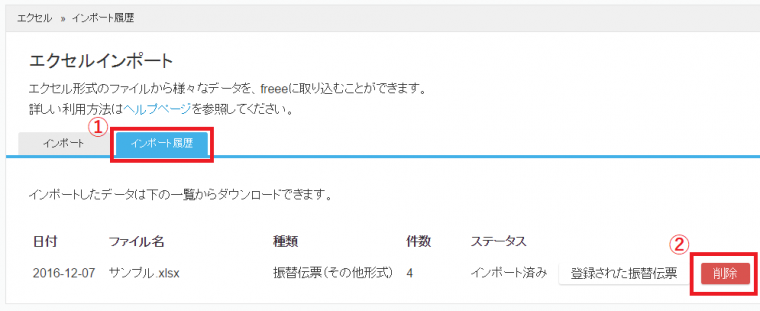
もちろん「登録された振替伝票」をクリックすれば修正できますが、修正箇所が多いときは少々面倒。
なのでもし間違えてしまったときは、
- 少しだけ修正したい場合 ⇒ 「登録された振替伝票」から修正(一括編集も使用可能)
- 修正箇所が多い場合 ⇒ 一度「削除」をし、Excelを修正して取り込み直す
のどちらかで修正されることをおすすめします。
Excelから経費を取り込む場合の注意点
注意点もご紹介しておきますね。
消費税の課税事業者なら税区分などの入力も必要
消費税を納める義務がある場合、税区分などの入力も必要です。
上記のような未入力の状態だとすべて「対象外」で取り込まれます。
自分が管理上入れておきたい項目がある場合
freeeを入力する際、
- 取引先
- 品目
- 部門
- メモタグ
など、入れておきたい項目がある場合はExcelに足しておかないといけません。
具体的どんな項目が取り込めるのか、ちょっと長いですが一覧にしておきます。
日付、伝票番号、決戦整理仕訳
.
■ 借方(かりかた)。左側
借方勘定科目、借方科目コード、借方補助科目、借方補助科目コード、借方取引先、借方部門、借方品目、借方メモタグ、借方金額、借方内税/外税、借方税区分、借方税額、借方摘要
.
■ 貸方(かしかた)。右側
貸方勘定科目、貸方科目コード、貸方補助科目、貸方補助科コード、貸方取引先、貸方部門、貸方品目、貸方メモタグ、貸方金額、貸方内税/外税、貸方税区分、貸方税額、貸方摘要
.
■ 貸借(たいしゃく)。両側
貸借金額、貸借内税/外税、貸借税区分、貸借税額、貸借補助科目、貸借補助科コード、貸借取引先、貸借部門、貸借品目、貸借メモタグ、摘要
現金で処理しているなら「口座」でもOK
「事業主借」などではなく「現金」で処理している場合、口座からでも取り込みができます。
これはどちらでもやりやすいほうが構いません。
(余談)最初は別のExcelに入力しておいて、飛ばす設定でもいい
完全に余談ですが、私の場合は、
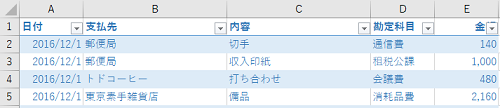
こんなようなExcelに入れて、計算式で飛ばす設定にしています(めちゃくちゃ簡単な計算式ですけれども)
ただそこから説明をはじめると余計に長くなるので、取り込むExcelに直接入力する場合として解説してみました。
そのあたりが苦にならない方は、別のExcelで管理しても大丈夫です。というかそのほうが入力はしやすいです。
(もし別のファイルにした場合、別のファイルから飛ばす計算式になっているとエラーが出たのでご注意を)
それと重複ですが、一番左のシートが取り込まれるようなので、取り込むシートを一番左に寄せることだけ忘れないでくださいね。
freeeにExcelから経費を取り込む方法まとめ
というわけで、
- freeeにExcelから経費を取り込む方法(最低限の項目&エラーなし編)
- Excelで最低限必要な項目
- freeeへの取り込み手順
- 取り込んだ振替伝票を修正・削除したい場合
- 取り込む際の注意点
についてまとめました。
「経費」が一番わかりやすく、ケースも多いかなと思い経費を例にしましたが、仕訳がわかる方でしたらやりかたは基本的に同じです。
この続きとして、どんなエラーが出るのか、そのエラーにどんな対処をしたらいいのか、を『freeeのエクセルインポート機能でエラーが出たときの対処法まとめ』で解説しましたのでぜひご参照ください!
■ 関連記事
⇒ 第一回 CSVはお役御免!?freeeに「Excel」から経費を取り込む方法まとめ
⇒ 第二回 freeeのエクセルインポート機能でエラーが出たときの対処法まとめ
⇒ 第三回 消費税の課税事業者がfreeeのエクセルインポートを使う場合の処理まとめ
⇒ 単発ご相談プラン
.
● 当事務所ではわかりやすく工夫した記事をたくさん書いております!
⇒ 【目次ページ】超入門編のブログ記事一覧






