こんにちは。めがね税理士の谷口(@khtax16)です。
先日お客さまから、クラウド請求書作成管理サービスであるmisoca(ミソカ)の設定や実際の取り込みについてご質問をお受けしました。
たしかに整理して考えてみると、
- freee ⇒ 手動で取り込み
- MFクラウド ⇒ 自動取り込み
とわかりにくいところがあるため、freeeとMFクラウドとで2回に分けて設定方法や実際の取り込みについて解説していきます!
⇒『misocaとMFクラウド連携の画面一覧 設定、取り込み、削除、エラー対応まで』
目次
misocaとfreee連携の画面一覧 設定から取り込み・解除まで
それでは早速実際の画面を切り取りながら解説していきます。
順序としては、
- 連携の設定
- 実際の取り込み(自動ではない!)
- 連携の解除のしかた
に分けて進めていきますね。
なお、misocaもfreeeもアカウントを取得しておいてくださいね!
misocaとfreeeを連携するときの設定
↓ まずfreeeをひらき、画面の「+」をクリックします。
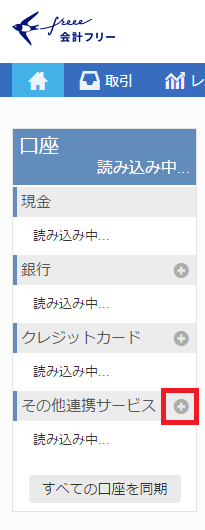
↓ 口座の登録画面になりますので、検索で「misoca」と入力しましょう。
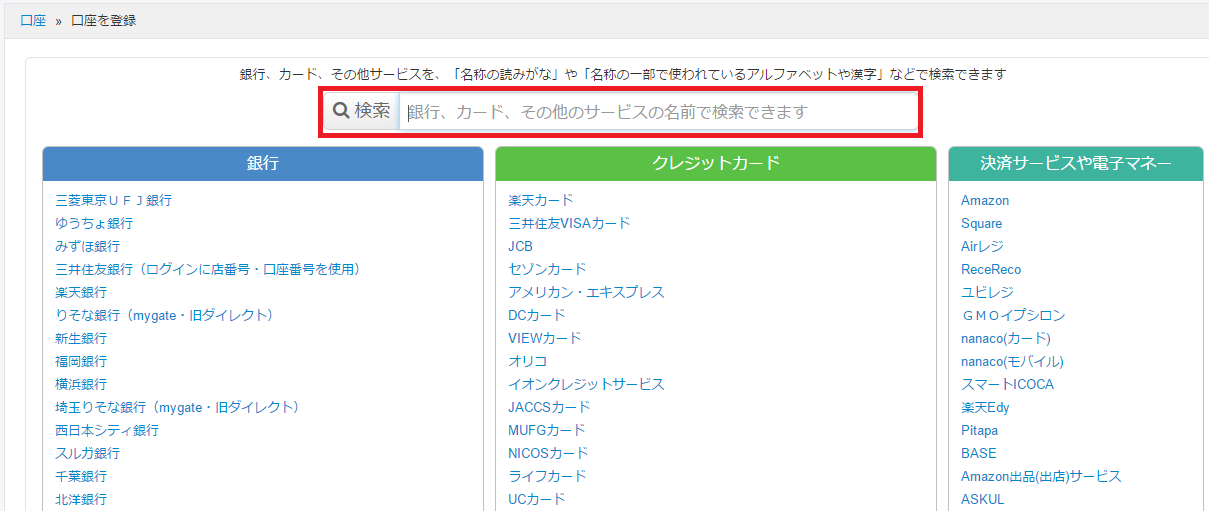
混同しないよう気をつけましょう!
↓ 一番右の「決済サービスや電子マネー」に出てきますので、「misoca」をクリック。
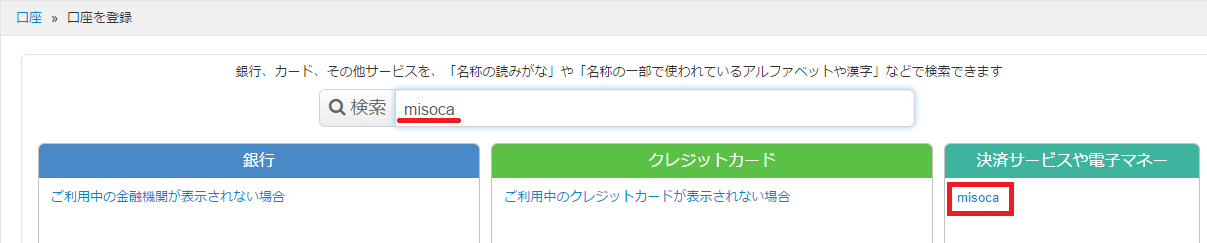
↓ ポップアップが出てきますので、「misocaの認証ページへ」をクリック。
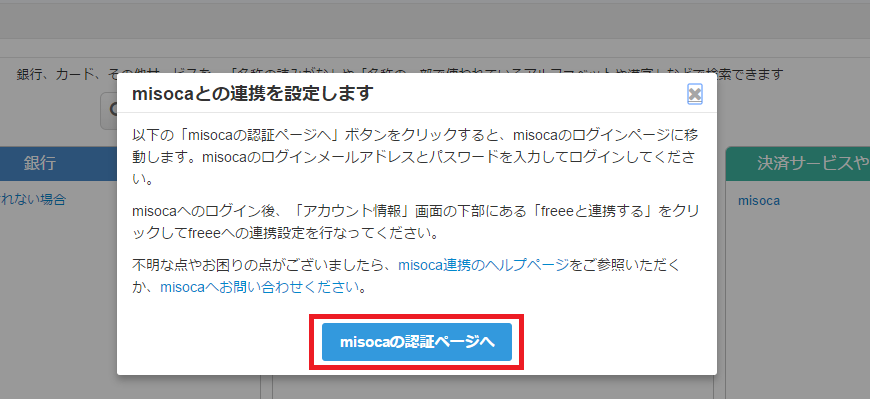
↓ misocaの画面がひらきます。登録している方法でログインしましょう。
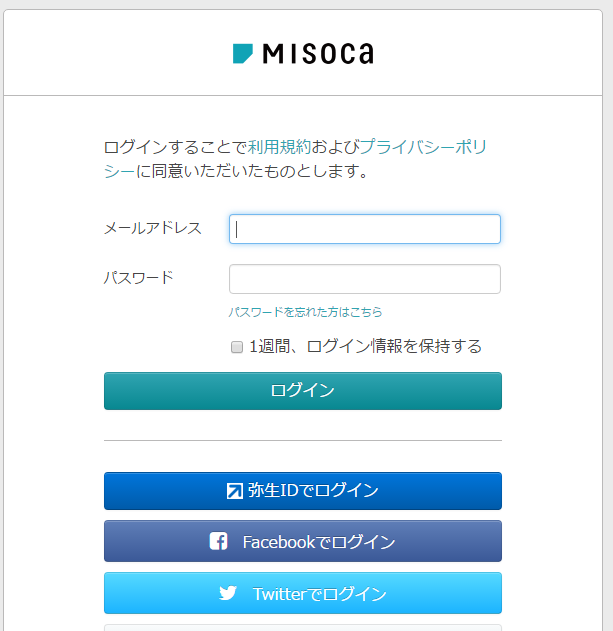
↓ ログインされ画面がひらきますので、なんでもいいので自分で作成した請求書をクリックしてみましょう。
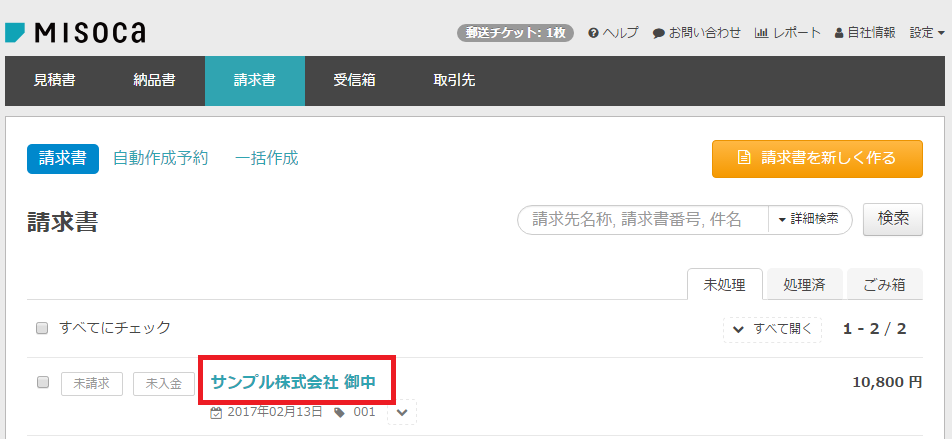
(「サンプル株式会社」は谷口が適当につくったものです。自動では表示されません!)
↓ その請求書をひらいたら、右側の「その他」をクリック。

↓ メニューが展開しますので、真ん中あたりにある「freee」をクリック。
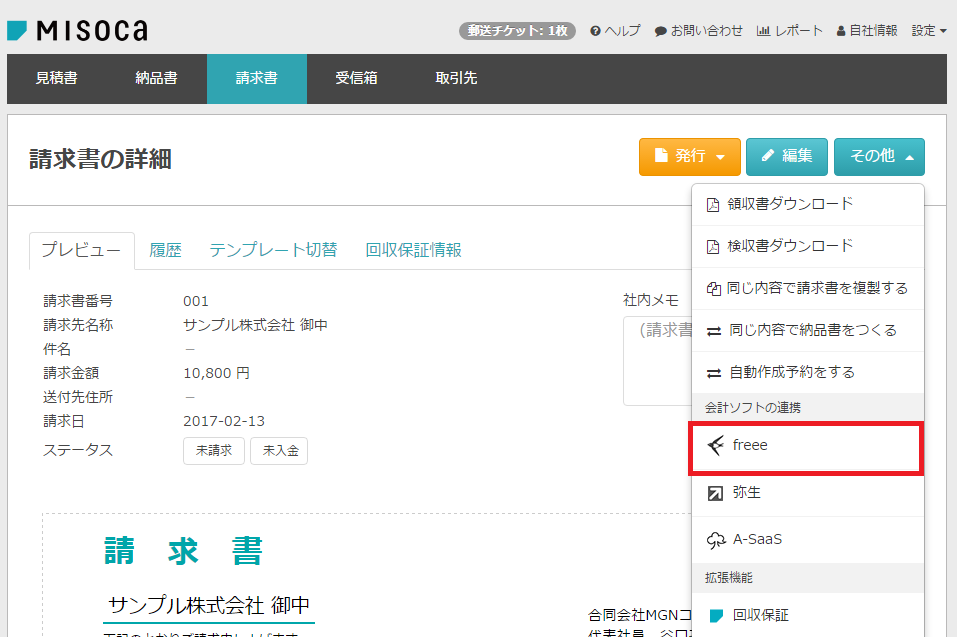
↓ 「ログイン情報」の画面になりますので、下のほうにスクロール。
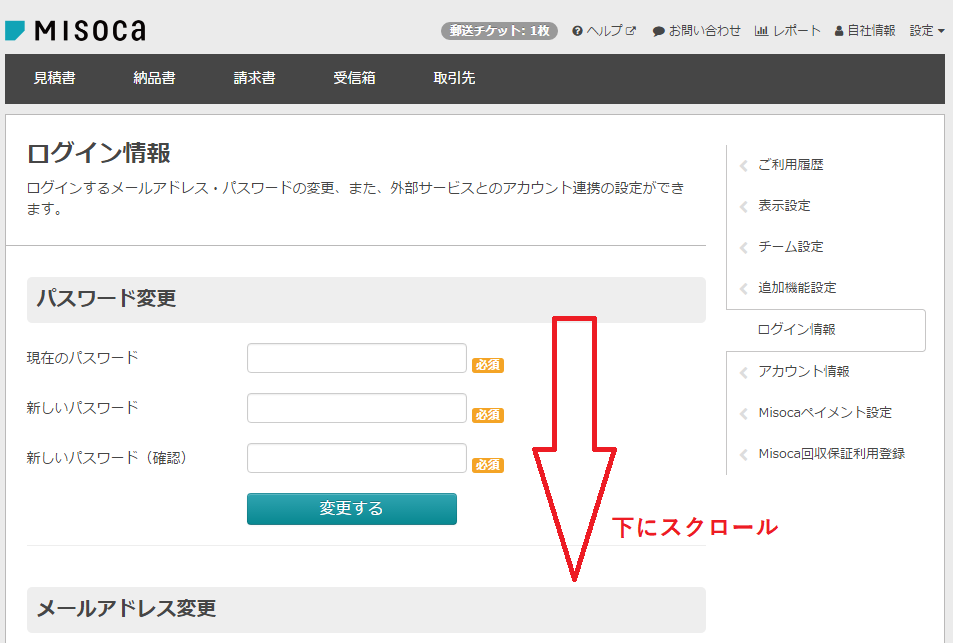
↓ 「外部アカウント連携」のところにある「freeeと連携する」をクリック。
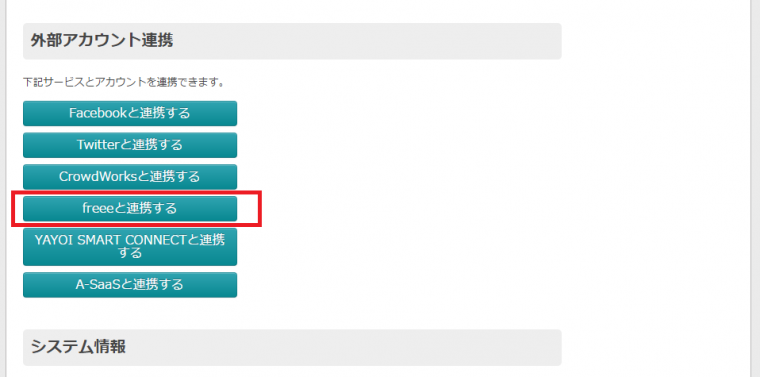
・右上の設定 ⇒ アカウント情報 ⇒ ログイン情報
の順でもこの画面に行けます!
↓ もしfreeeのログイン画面が出たら、自分が登録している方法でログインしてください(先にfreeeから行っていれば出ないはずです)。
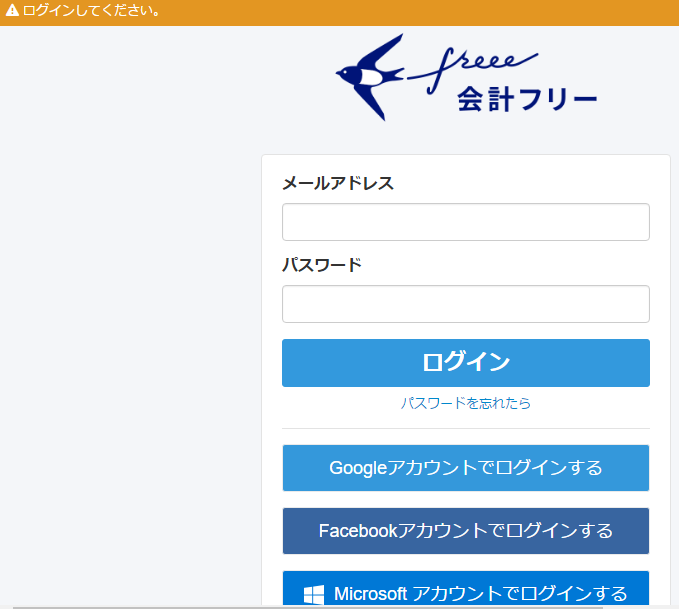
↓ これで連携の設定は完了です!
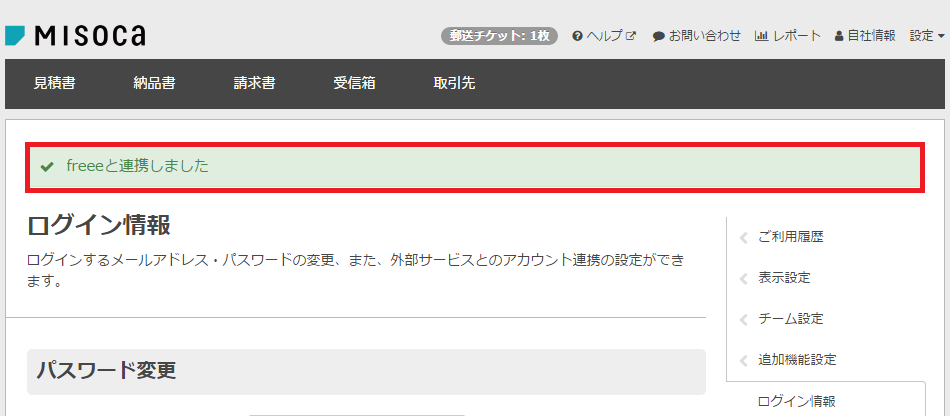
misocaからfreeeへの実際の取り込み
misocaからfreeeへの連携は、MFクラウドのように一気に取り込まれるわけではありません。
以下の手順で、それぞれの請求書を開いて取り込んでいきましょう。
↓ 連携が完了すると、請求書の画面に「freee」ボタンが増えます。この「freee」ボタンをクリック。
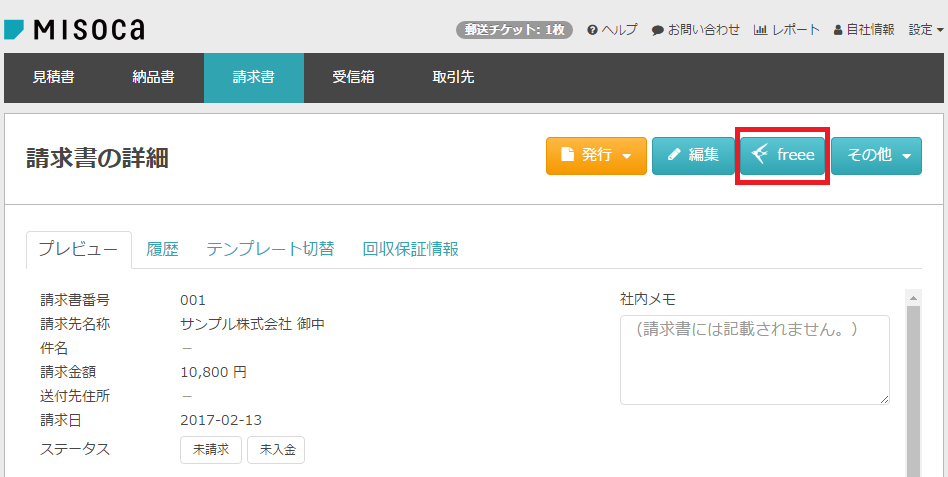
↓ するとこんなポップアップが出てきます。「freeeに送信する」をクリック。
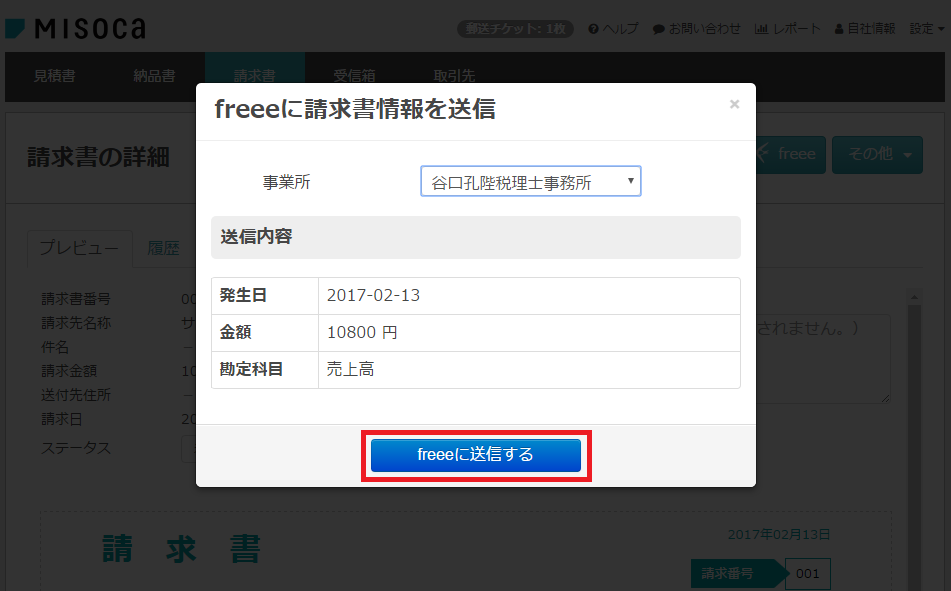
↓ 無事にできると自動で「送信完了」になり、このポップアップも自動で消えます。これで売上の取り込みはOKです!
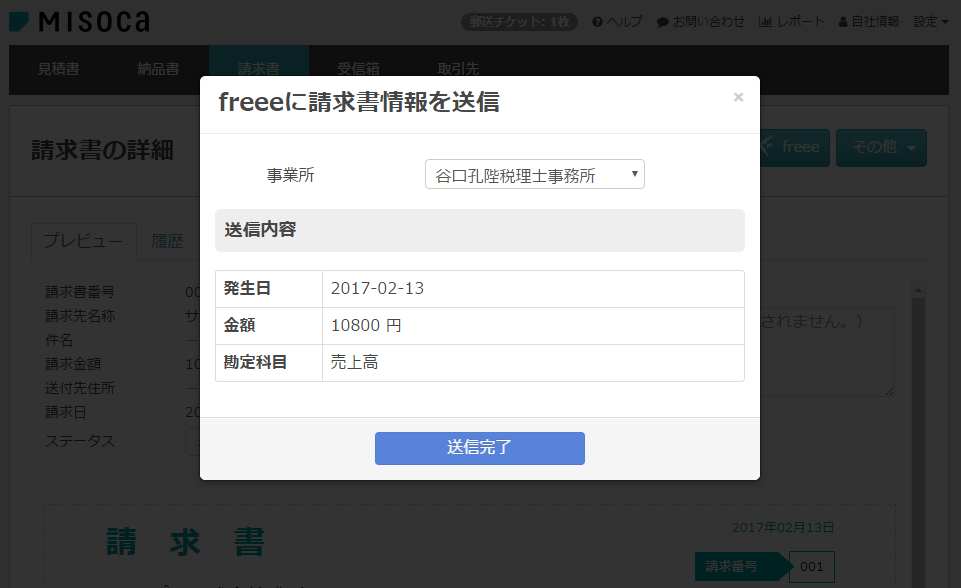
↓ 確認のためfreeeの画面をひらくと、トップページの「取引」のところに「売上高」の表示が出ています。これをクリックしてみましょう。
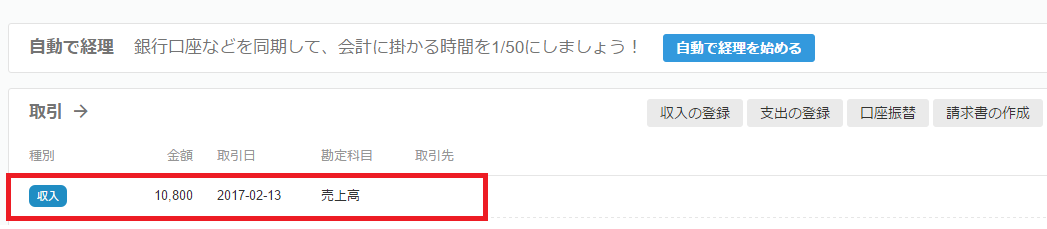
↓ 仕訳としては「売掛金/売上高」で取り込まれていますね。
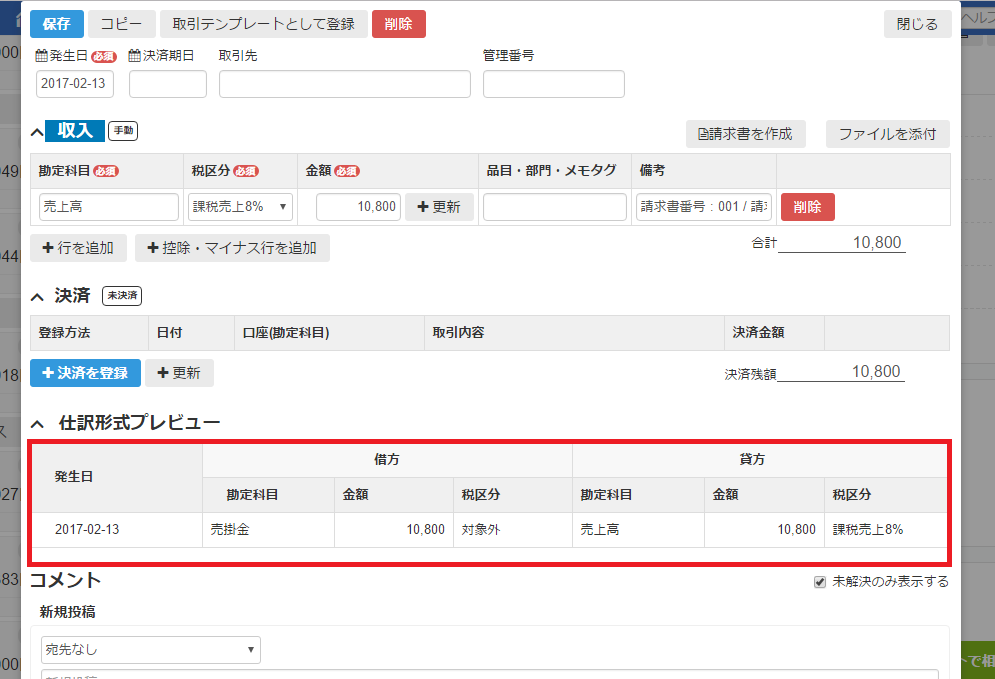
↓ もしすでに入金がある場合、「決済を登録」から入力することもできますし、口座への入金からここにひもづけることもできます!
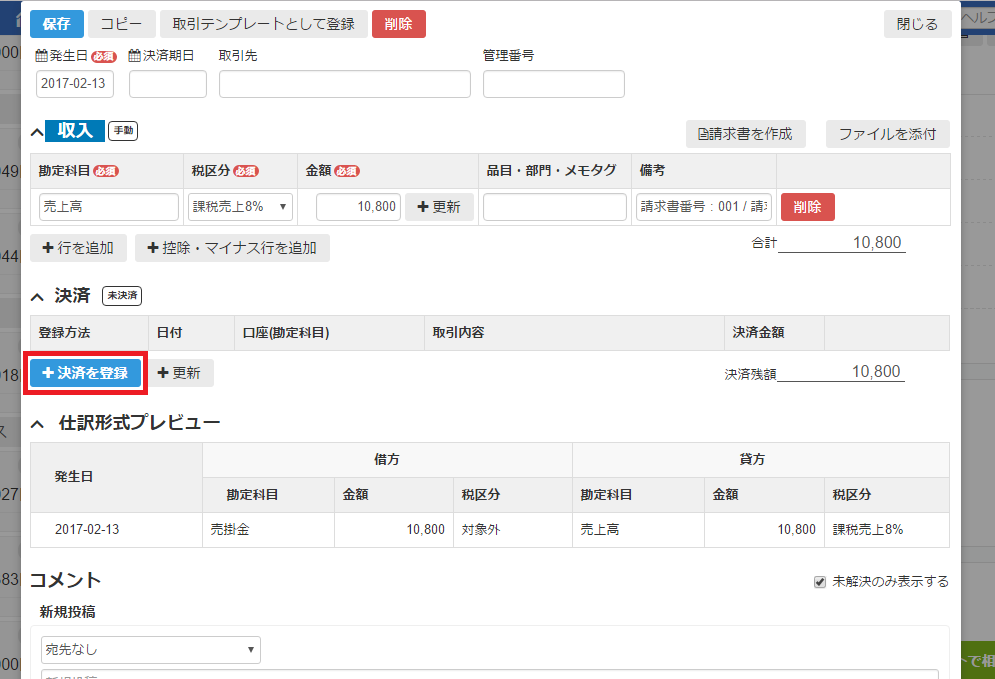
freeeと連携したあと、misocaの画面がどう変わるか
↓ ちなみにmisocaの請求書画面に戻ると、「freee」ボタンに「送信済」の表示が追加されています。
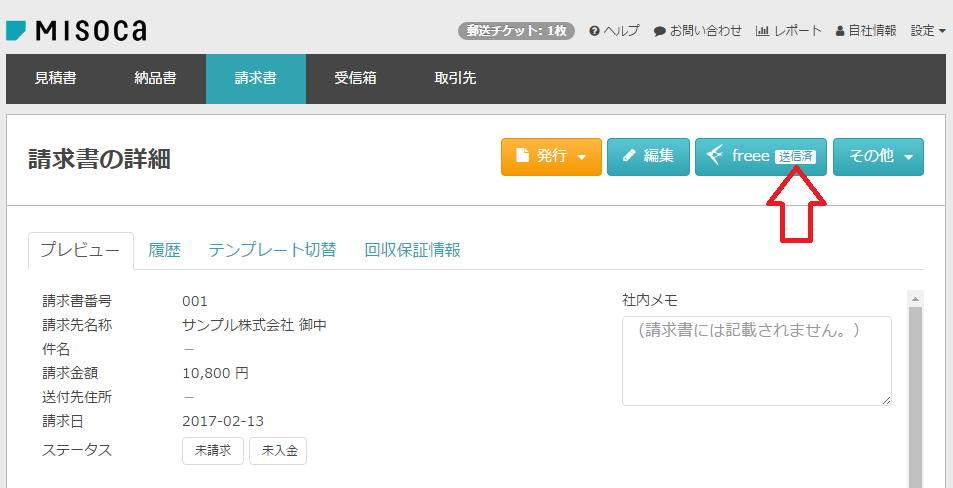
↓ 再度この「freee 送信済」を押すとこのような画面が出てきます。
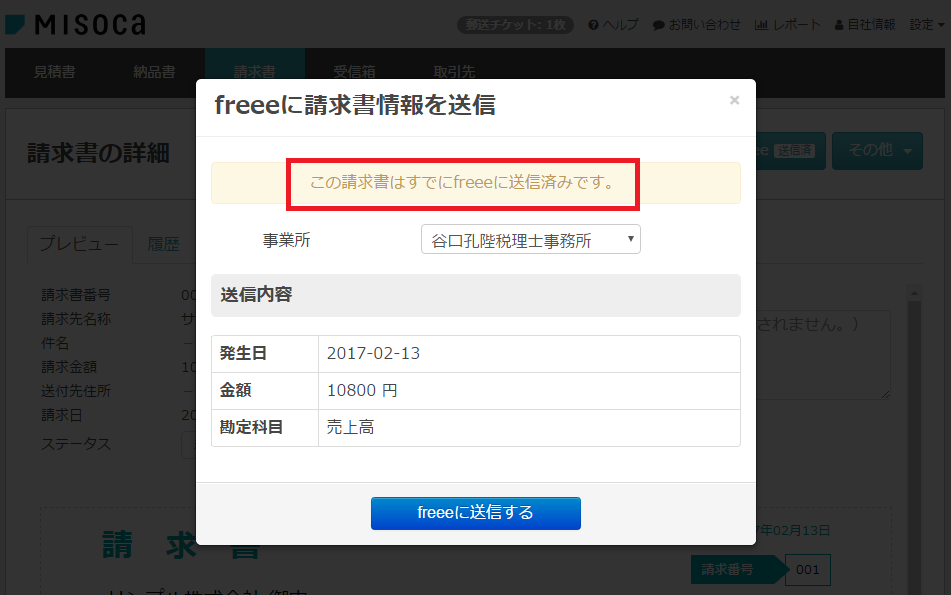
この場合売上が二重計上されることになりますので、十分に注意しましょう!
Misocaとfreeeの連携を解除したい場合
一応連携を解除したい場合も見ておきましょう。
上と同じように、トップページ右上「設定 ⇒ アカウント情報 ⇒ ログイン情報」で「外部アカウント連携」まで行きます。
↓ そこでこの「freeeとの連携を解除する」をクリックすれば解除することができます。

misocaとfreee連携 設定から取り込み・解除まで まとめ
というわけで、
- 連携の設定
- 実際の取り込み(自動ではない!)
- 連携の解除のしかた
というmisocaとfreeeの連携機能について画面つきで解説してみました。
当事務所ではクラウド会計ソフトであるMFクラウドやfreeeの導入・設定・操作についてもサポートしております。
お困りの方はぜひ一度ご相談ください!
⇒ MFクラウド版はこちら!
『misocaとMFクラウド連携の画面一覧 設定、取り込み、削除、エラー対応まで』
⇒ 個別コンサルティング
.
● 当事務所ではわかりやすく工夫した記事をたくさん書いております!
⇒ 【目次ページ】超入門編のブログ記事一覧






